
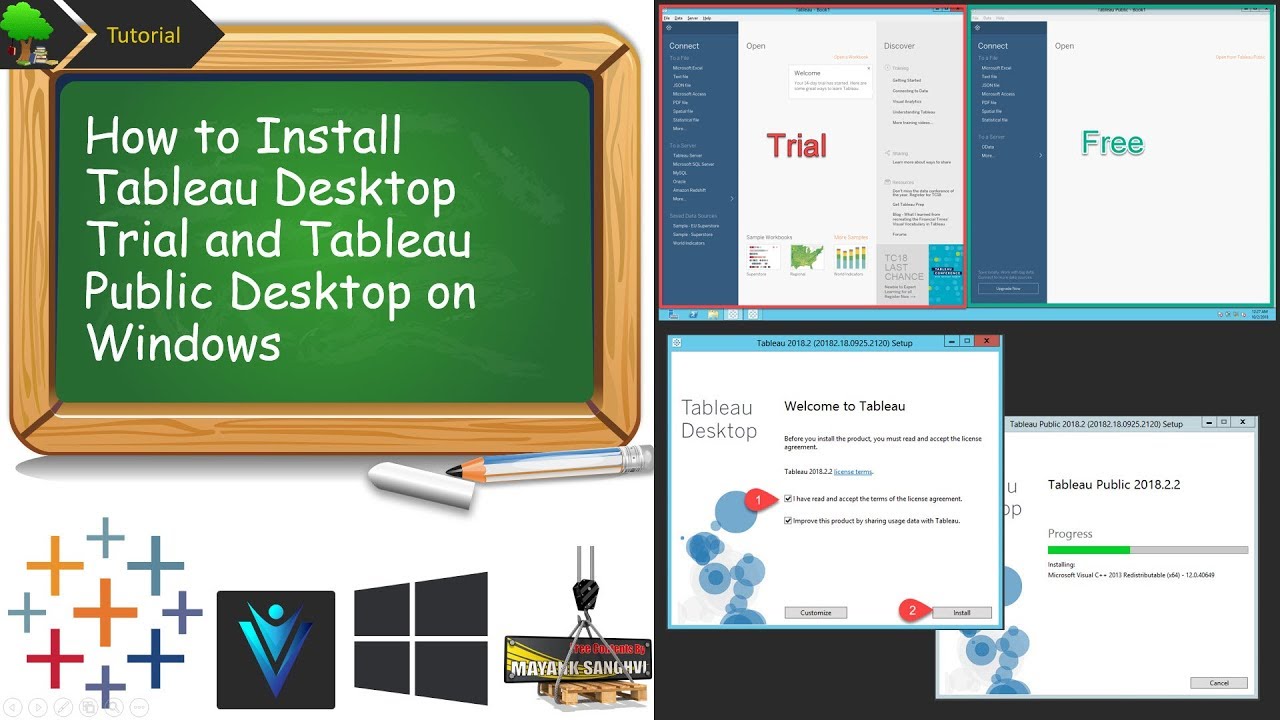
- #TABLEAU DESKTOP INSTALLATION HOW TO#
- #TABLEAU DESKTOP INSTALLATION PDF#
- #TABLEAU DESKTOP INSTALLATION .EXE#
- #TABLEAU DESKTOP INSTALLATION DRIVER#
- #TABLEAU DESKTOP INSTALLATION LICENSE#
If when you click “Test Connection” you get the message “Successfully connected to the external service.” then congratulations! You are ready to use Python in Tableau. Help > Settings and Performance > Manage External Connection If you downloaded TabPy using Anaconda you can type and hit enter:Ĭd C:\Users\*your user name*\Anaconda3\pkgs\tabpy-server-0.2-p圓7_1\Lib\site-packages\tabpy_serverįinally you would want to type startup.bat and hit enter.Ĥ. You can now minimize this window but don’t close it until you’re finished using TabPy in Tableau. Now it should be ready to run and look like this: Then in Anaconda promt you would want to type cd (cd is short for change directory) then your location and hit enter.įinally would want to type startup.cmd and hit enter.
#TABLEAU DESKTOP INSTALLATION PDF#
Without the reader, you may need share it publicly or convert the workbook into a PDF format.
#TABLEAU DESKTOP INSTALLATION .EXE#
EXE file Install Tableau Activate with Product Key Conclusion 1. After completing the installation, users need to register and activate the license. exe file, then click on install and follow the remaining steps. If you want to share your workbook by sending a file, the receiver will need a Tableau reader to open the document. To install Tableau Desktop, users need to first download the software. If you downloaded TabPy from GitHub and put it on your desktop you can get the address of your folder by clicking on the name like so: Tableau Reader allows you to read the Tableau file types. In your Anaconda prompt or other terminal where you used pip install tabpy earlier. If you downloaded TabPy using pip install tabpy (recommended way) then all you have to do to start the server is type and run: You then type y and hit enter when it asks if you want to proceed. Note that there is also a package on the conda repository, which you could install as shown below but that is an old way of doing it. You can do this by downloading it through GitHub or by opening up Anaconda prompt on your machine and typing and running: Install Python on your machine (or server)Ī popular and easy way of doing it would be to through downloading and installing Anaconda.
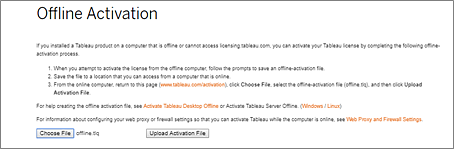
#TABLEAU DESKTOP INSTALLATION HOW TO#
See Configuring a Connection for the next step, which includes establishing a connection via the connection builder.| Alex Fridriksson How to set up TabPy in Tableau 1. Mac: /Users/myuser/Documents/My Tableau Repository/Connectors.Windows: C:\Users\myuser\My Tableau Repository\Connectors.The exact path will depend upon your platform language settings: It will also attempt to copy the connector TACO file into one of these locations. Under External web server SSL, tick the Enable SSL for server communication checkbox. Mac: /Users/myuser/Library/Tableau/Drivers Launch the Tableau Server Manager (TSM) in a browser: Go to the Configuration Tab, and select Security > External SSL.Windows: C:\Program Files\Tableau\Drivers.
#TABLEAU DESKTOP INSTALLATION DRIVER#
By default it will copy the driver JAR file into either of these locations: The automatic install process will try to register both the driver and the connector with your Tableau install. lic file ( from the lib folder of the installation directory) in the same folder as the connector's JAR file.
#TABLEAU DESKTOP INSTALLATION LICENSE#
To license the connector, place the bundled. Note: As of Tableau Prep 21.2+, standard taco files are supported instead of legacy taco files. Copy into the Connectors directory within your Tableau repository. Go to the install directory and open the lib directory.If you are using Prep it will be called My Tableau Prep Repository. Your repository will usually be located in your documents folder with the name My Tableau Repository. This will usually be in either C:\Program Files\CData\CData Tableau Connector for Dataverse 2021 or /Applications/CData Tableau Connector for Dataverse 2021 depending upon your platform. Once the setup is done you can perform these steps to register the connector: If you are using Tableau Prep or an earlier version of Tableau Desktop, the setup will not be able to detect your Tableau install and you will need to register the connector manually.


Once the installation is complete, click Finish.If you have Tableau Desktop 2020.3 or later, the setup will automatically install the connector into your personal repository.Once the prerequisites are satisfied you can complete the following steps to install the connector: This includes Tableau Desktop 2020.1 or later and Tableau Prep 2020.4.1 or later.įor older versions of Tableau Desktop, please use either the CData ODBC Driver or the JDBC Driver for Dataverse instead. The CData Tableau Connector for Dataverse includes comprehensive high-performance data access, real-time integration, extensive metadata discovery, and robust SQL-92 support.īefore you start you must have installed a supported Tableau application.


 0 kommentar(er)
0 kommentar(er)
